Service URL
Our service can be accessed via BusinessBankruptcies.com or BusBK.com.
Case list page
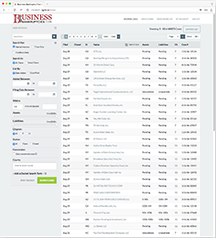
By default, the case list view (Browse Cases link from the top menu bar) shows the list of cases you are allowed to see, sorted by how recently they were added to our database (most recent first). This is equivalent to searching with a blank search field and selecting "Date Added in the Sort By field.
Each subscription level can see a different amount of cases:
- VIP: all cases
- Pro: all cases
- Standard: all cases
- Starter: all cases
- Free: cases as new as 7 days ago, and as old as 21 days ago.
- Single case purchase: same as Free
These limits apply to the search results as well.
Searching
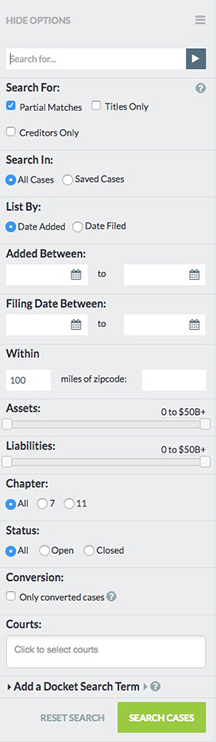
Use the search feature to narrow the number of cases displayed in the case list. The search fields are in the left hand sidebar on the case list / browse cases page.
Terms entered into the Search field will match content from the following case information:
- case title
- case number
- names of involved parties like the judge, representation, and creditors
Search for
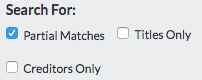
You can enter either whole words or parts of words into the search field. To limit results to whole word matches only, de-select the Find Partial Matches checkbox (selected by default).
For example, if you enter "rica" as a search term, by default it will match both "America" and "Costa Rica". But if you uncheck Find Partial Matches, the same search will only match "Costa Rica".
To make search terms search only in case titles, use the Case Titles Only checkbox.
To make search terms search only in creditors lists, use the Creditors only checkbox.
Search in
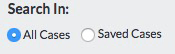
You can search in the entire case database (All Cases) or just your saved cases. Searching in saves cases can be helpful at time. For instance, if you are looking for a when certain docket entries appear in your saved cases (like monthly financials) saving a search with a docket search term that only matches your saved cases, will notify you whenever that term appears in the docket of any of your saved cases.
List by (Filing Date vs Date Added)
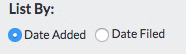
The federal bankruptcy database consists of 90 district courts tied together through a central search service (PACER). Each night, the individual courts update the central PACER database with new cases. Sometimes, it takes one or more days for cases to appear in the central PACER database, leading to a discrepancy between when cases are filed and when they are added to our database. Because of this, you will notice that when the case list is sorted by date added, the filing date shown is often not contiguous; some older cases are mixed in with newer ones.
We offer the ability to sort the results by either the date they were added to our system (Date Added) or the date they were filed in in the federal bankruptcy database | PACER. The date column will dispaly Added or Filed to indicate the nature of the date you are seeing.
We always add cases as soon as they are available in the central PACER database.
Limiting date ranges of results
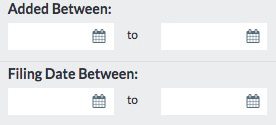
You can limit the date range of either the date cases were filed (for instance if you know it was filed in the month of August 2016) and the date cases were added to our system (for instance if you want to see all cases since you last looked on a certain date).
These date ranges can be used together (although we have yet to think of a reason why this is helpful).
Location based searches
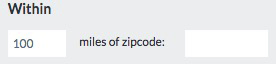
Cases in BusBK are geocoded1 and our search feature supports locating cases near a specific zip code.
To search for nearby cases, simply enter a zip code and the distance cases must be within to match. The search results will only show cases within that distance of the zip code.
Assets & liability ranges
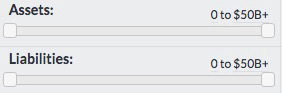
To limit the search to cases with assets or liabilities between certain ranges, use the Assets and Liabilities sliders to limit the range.
Chapter
You can constrain your search to either Chapter 7 or Chapter 11 cases, or both if you leave this field blank.
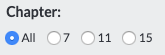 Chapter 11 bankruptcy is often called reorganization. The debtor attempts to get some relief from their debt such that they can continue to operate and eventually emerge from the bankruptcy process better able to fulfill their financial obligations.
Chapter 7 bankruptcy is often called liquidation. The debtor (or creditors in the case of an involuntary bankruptcy) claims that they can no longer continue to operate as a business and ask the court to supervise the process of liquidating their assets to be distributed to the creditors.
Chapter 11 bankruptcy is often called reorganization. The debtor attempts to get some relief from their debt such that they can continue to operate and eventually emerge from the bankruptcy process better able to fulfill their financial obligations.
Chapter 7 bankruptcy is often called liquidation. The debtor (or creditors in the case of an involuntary bankruptcy) claims that they can no longer continue to operate as a business and ask the court to supervise the process of liquidating their assets to be distributed to the creditors.
To see the breakdown of cases filed per week per chapter, take a look at our cases per week graph.
Bankruptcy type

Bankruptcy filings can be initiated by the debtor, or a creditor. When a bankruptcy is initiated by the debtor (the business or person filing for bankruptcy), it is called a voluntary bankruptcy. When a bankruptcy is initiated by a creditor, it is called an involuntary bankruptcy.
The Bankruptcy type setting allows you to search for either voluntary cases, involuntary cases, or either kind.
Case status
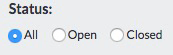
To find only cases that are currently active (that have not yet been closed) choose Open under the Case Status search option.
To be notified when any case is closed, save a search with the Closed Case Status option selected. You will be notified by email any time we detect a newly closed case.
Converted cases
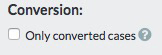
A chapter 11 case (reorganization) can be converted to a chapter 7 case (liquidation). When this happens, we detect the change and flag the case as having been converted. To find cases that have been converted from chapter 11 to chapter 7 in a search, simply check this checkbox. The search results will only include converted cases.
If you save a search with the Only converted cases checkbox checked, and choose to receive notifications (for paid subscriptions) you will be notified daily of any newly converted cases.
Courts
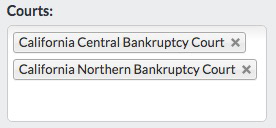
By default, a search will match cases across all courts. You can limit the search to one or more specific bankruptciy courts. Each time you select a court from the list, it will be added to the search field. To remove a case from the list simply click on the x to the right of the court name.
Running a search
To run a search, either click on the arrow to the right of the search text field or the SEARCH CASES button at the bottom of the search input area.
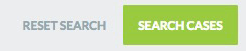

Resetting search parameters
To reset all search parameters back to the default settings (which will return all cases) use the RESET SEARCH button at the bottom.
Search results
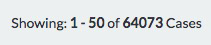
The number of matching cases, and the range of results currently displayed are shown just above the search input area.

We show 50 search results per page. To navigate among pages of search results, use the page controls at the bottom of the case list.
Sorting search results

You can sort case results list by clicking on any of the titles at the top of the columns.
Clicking on the same title again reverses the sort. For example, clicking on the Name column will sort by Name, alphabetically, starting with the 'a' cases. Clicking again will sort starting with the 'z' cases.
(Actually, this is a simplification; before the letter 'a' will come cases that begin with a number or a special character that is not in the alphabet.)
To select multiple courts hold down the SHIFT key (to select a range) or the CTRL key (to select multiple individual courts).
Searching within the docket
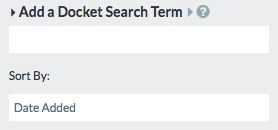
You can also search within the docket of our case library.
To enable searching within the docket, click the arrow to the left of Add a Docket Search Term to open the docket search options.
Any text in the search field will be matched against all docket entries for cases, and your search results will be restricted to cases that have one or more matching docket entries. A preview of each matching entry will be displayed alongside that case in the results table; hover over each preview to see the full text of that docket entry.
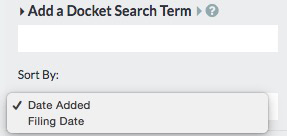
Results can be sorted by the date of the docket entry (Date Added) which will show the newest docket entries first, regardless of the age of the case, or the date the case was filed (Filing date) which will sort the docket entries by case with the newest cases first.
If you save this case search (see Saving Searches below) and enable daily notifications, we'll monitor all cases (not just new cases) for new docket entries that match your docket search term, and email you with any results as normal.
Export search results

VIP users can export the search results to a CSV file. We currently limit export to a maximum of 500 cases per export.
The export button is at the top of the results list (when it is available).
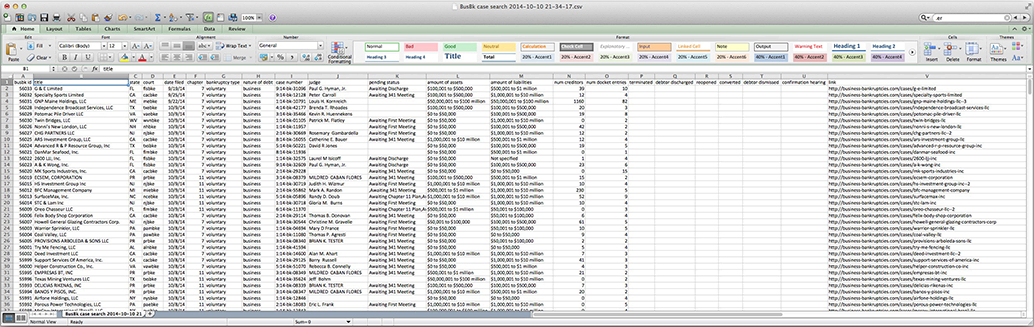
Saving Searches
Starter, Standard, Pro, and VIP users can save searches.
Standard, Pro and VIP users can opt to receive updates when new cases match a saved search.

The SAVE SEARCH button will appear at the top of the search results area only after a search has been run (i.e. just loading the case page with default search options will not show the button).
To save a search, simply click the SAVE SEARCH button.
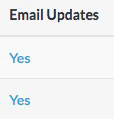
By default, you will receive email notifications whenever new cases match your saves search. To turn off email notifications, go to your Saved Searches list and click on the Yes under the Email Updates column, which will change it to No."
Saving searches is limited as follows:
- Free users cannot save searches.
- Starter subscribers can save up to 2 searches, without daily email updates.
- Standard subscribers can save up to 2 searches, with daily email updates.
- Pro subscribers can save up to 20 searches, with daily email updates.
- VIP subscribers can save up to 150 searches, with daily email updates.
Saved Searches page

Saved searches are listed on the Saved Searches page, accessible from the top menu bar. From this page, you can view your saved searches, and delete them. To edit a saved search, simply run it, change any search options, and save it again. Then go back and delete the original saved search. If you are already at your maximum number of saved searches, you might need to delete the old saved search first.
The Case Page
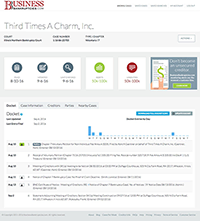
The case page contains all the information about a specific case.
Case information
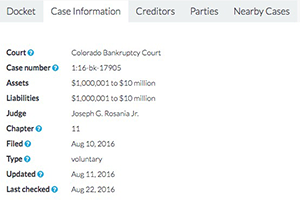
Assets & Liabilities: this is a range of the debtors' approximate assets and liabilities given to the court at the time of the bankruptcy filing. Note that involuntary cases will never show asset & liability data as that must be provided by the debtor while involuntary cases are filed by creditors.
Filed: This is the date the case was filed with the court.
Type: Voluntary or involuntary. A voluntary case is filed by the debtor while in an involuntary case, one or more creditors petition the court to take the debtor into bankruptcy.
Updated: This is the last time a case was updated in any way. The most common type of update is a docket update but we also periodically check to see if other information has changed.
Last Checked: This is the last time we checked for updates. Note that we might check for updates but not find any changes, so this might be different than the Updated date.
Case Docket

The docket is the play-by-play history of anything that happens in the case. For example, the docket will include:
- The bankruptcy petition
- Debtor financial information
- Motions
- Court orders
- Court notices
The docket is updated whenever new activity occurs in the case. With our service, there are two ways you can stay up-to-date with happenings in the docket, docket update nofication for saved cases and on-demand docket updates.
Docket update notification
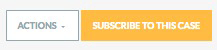
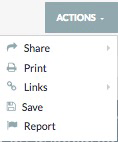
To receive automatic email notification of new docket entries, non-subscribers can purchase a single case and plan subscribers can simply save a case. The "SUBSCRIBE TO THIS CASE" button can be found at the top of the case page and the Save link can be found under the ACTIONS menu at the top of the case page. (If you don't see a button to purchase a case, it is because you are a subscriber and you can just save it.)

Docket updates can be sent as separate emails for each case, or as a combined email across all cases. See the Daily Docket Updates selections on the My Account: Email page to choose between individual and grouped docket update emails.
On demand docket updates
Pro and VIP subscribers are allowed 50 and 300 on-demand docket updates per month respectively. An on-demand docket update will force an update of the docket at any time; this may be useful if you don't want to wait for the next morning to see the latest docket entries. Note that we disable this feature if the docket has been recently updated; there is no reason to perform another update and we are saving you from having to waste one of your on-demand credits.

The on-demand docket update button can be found at the top right of the docket entries.
Docket purchases
Docket purchases are charged individually, just like on the PACER system, at $.10 per page. There is a charge limit of $3.00 (30 pages) per document, so documents longer than 30 pages will cost a maximum of $3.00.
Docket purchases are charged in addition to any monthly or annual subscription charges. Once you have purchased a document, you can download it again at any time from the case page or from the My Account: Docket files page.
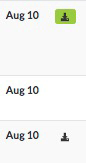
To purchase a docket document, click on the button to the left of the docket entry.
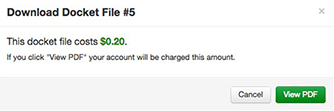
You will be shown the price and asked to confirm the purchase before the purchase is completed.
On the case page, docket documents that have been purchased already are indicated by a green button, instead of a grey button for documents that have not been purchased already.
Unavailable docket files

On some occasions, there may either be a problem with a document or a document has its access restricted by the court. If a document is marked unavailable, please contact the court to inquire about gaining access to the document.
If you get an error retrieving a document for any other reason, or believe that a document marked unavalable should be accessible, please contact us via our customer service form and we will look into it.
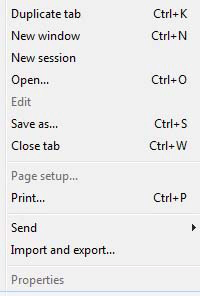
Documents with attached audio
Some docket files have attached audio. These audio attachments must be played through a PDF viewer or saved separately and viewed with an external audio program.
Browser based PDF viewers are often not able to play audio attachments.
If you wish to listen to the attached audio to a PDF docket document First save the file.
You an do this either through the File : Save As menu option, or by accessing the PDF viewers mouse-over options, typically found on the bottom or right side of the PDF viewer file view.

Next, open the file in a PDF viewer and look for the attachments. In Adobe acrobat, you must first open the side panel and then click on the paperclip icon to view the attachments.
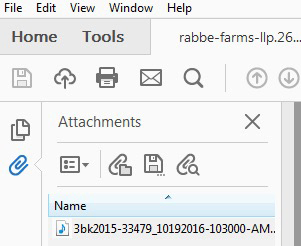
Case petition
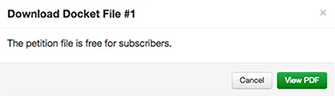
The case petition is offered at no cost to Plan subscribers (across all cases) and single case purchasers (for a single case).
Occasionally a petition is not available due to issues with the PACER system.
Docket history graph

At the top of the docket is a bar graph that gives a pictoral history of the number of docket updates over time.
The range of the graph will change depending on the amount of time that has passed since the case was filed; the graph may display docket history by day, week, month, quarter, or year.
Lead and Associated Cases
Sometimes (quite often) a single bankruptcy event involves multiple entities. When this happens, for efficiency, the debtor can petition the court to have one of the associated cases act as the lead case. When a group of associated cases are jointly administered, all docket activity after the approval of the joint administration will occur on the docket of the lead case.

In our search interface, you can tell if a case is associated with another lead case though the "has parent case" indicator icon (the double-file icon to the right of the case name).
On a case page, you can tell if the case has a parent / lead case by the indicator under the case information, and you can tell if the case has any associated case (it is a lead case) if there is a list of associated cases at the bottom of the case information section.

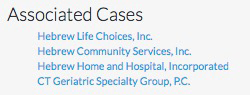
If you want to follow (save or purcase) a particular case, make sure to pay attention to whether it has a parent case, and always follow the lead / parent case to get docket updates. Non-lead cases in a set of associated cases won't get much (if any) docket activity.
Creditors
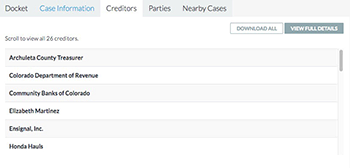
The creditors are the parties that are owed money by the debtor.
By default, we display only the first 500 creditors. To show the full list, click on the show more link at the bottom of the creditors list.
To see the full details of the creditors (i.e. a list that includes names and addresses) click on the view full details button.
The full creditors list and the full creditors details are only available to paying plan (Starter, Standard, Pro, or VIP) or single case subscribers.
VIP subscribers can download the creditors list in CSV format via the Download All button.
Parties
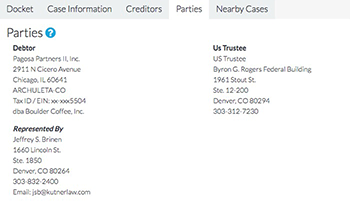
The parties to a case may include the following:
- Debtor: The party filing or pulled into bankruptcy
- Represented By: When directly below the debtor, this is the debtor's attorney.
- Trustee: This is the person assigned to look out for the interest of the creditors.
- Represented By: Sometimes a trustee will also be represented by an attorney. When Represented By appears below the trustee, this is the trustee's attorney.
- US Trustee: This is a federal trustee assigned to a case. The purpose of the US trustee is to litigate issues that affect the integrity of the bankruptcy system.
Parties may also include assistant trustees and multiple debtors (co-debtors).
Actions
At the top right of the case page is the ACTIONS menu. The actions has several useful tools for the case page.
Sharing
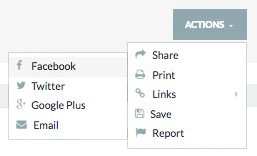
The social sharing actions allow the easy posting of cases to Google+, Twitter, and Facebook or sending to someone via email.
The print action will format the page for printing.
Save
The save action will add the case to your saved cases (only available if you are a subscriber).
Links
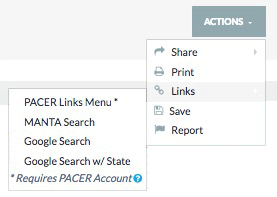
We provide some useful links:
- PACER Links Menu: Only available to subscribing members, this will take you to the PACER page for a case.
- MANTA Search: This will attempt to find the business in the Manta business directory. This is often helpful to find information about a business for customers who aren't already familiar with the business, such as those looking for distressed assets.
- Google Search & Google Search w/State: Also useful for customers interested in distressed assets, these will perform Google searches with and without the state. Helpful to find the company's website or news about the company and it's bankruptcy.
My Account
Thy My Account pages can be accessed by the menu at the top right.

Account information
At the top of the account page is the account information.
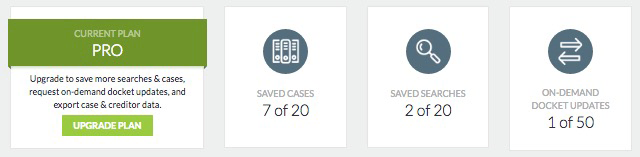
This information summarized your account, including subscription level, and the number of saved cases, saves searches, and on-demand docket updates, out of the total amount allowed for the subscription level, have been used.
Please see the pricing, FAQ, and terms of service pages for more information about what subscription levels include what features.
The saved cases and saved searches are limited to a maximum per subscription level, while the on-demand docket updates are allocated at the start of any billing period and decline as they are used up. To see when your billing period resets (and your on-deman docket updates will be replentished) either hover over the "n of N" line (for example 1 of 150 above) or go to the Billing tab.
Monitoring

We offer a bankruptcy monitoring service that will notify you as soon as a bankruptcy matching a specific EIN or SSN has been filed. This is a useful preventive measure to provide the earliest possible warning on the bankruptcy filing of a vendor, customer, or other critical business relation.
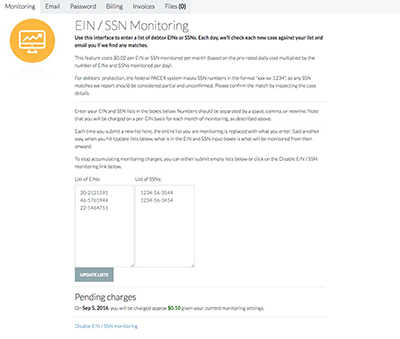
EIN / SSN monitoring allows you to monitor vendors, customers, or other business relations for bankruptcy filing. Every day we pull in new cases we compare the tax IDs and social security numbers of those cases against any monitored lists. If one matches we will notify you.
If you are a creditor in a bankruptcy case, official notificaiton may not come for weeks. If you are owed money but not listed as a creditor in a bankruptcy filing, you may never get notified. This is a very cost effective way to insure that you will be notified of a bankruptcy filing that affects you as soon as possible.
EIN / SSN numbers in the lists should be separated by a space, comma, or newline. Each time you submit the list, it entirely replaces the previous list, so make sure you include all the numbers you wish to monitor each time you submit.
This features charges per EIN / SSN per month, and the estimated monthly charges are displayed at the bottom of this screen.

Simply enable it using the ENABLE EIN/SSN MONITORING button; the page will open up the EIN and SSN fields and you can start adding entities to monitor.
Email tab
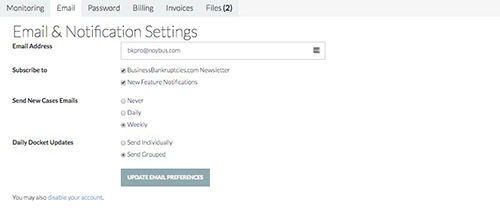
The email tab contains all the notification related settings.
To change your email address, simply enter a new one in the email field and click the UPDATE EMAIL PREFERENCES button at the bottom.
The checkboxes on this page control the email you may or may not receive:
- Subscribe to: BusinessBankruptcies.com Newsletter - We occasionally sent out emails with information relevant to our service or of interest to our subscribers. Uncheck this checkbox to stop receiving these email updates.
- Subscrite to: New Feature Notifications - Check this to be notified of new features as they are rolled out. We introduce new features quite frequently.
- Send New Case Emails: Never | Daily | Weekly - Select whether you want to recieve daily, weekly, or no new case emails. This email lists list all the new cases that are filed every day or week. The daily email is sent every weekday and the weekly email every Monday. The new case emails are available only to customers with a subscription plan (and are offered for a short free trial for new accounts).
- Daily Docket Updates: Individually | Grouped - You have the option to receive daily docket notification emails on multiple cases (if you are following more than one case) together in one email, or separately, one for each case.
- Disable your account - This will remove your account from our system.
Be sure and click the UPDATE EMAIL PREFERENCES button at the bottom to save your preference changes.
Password tab
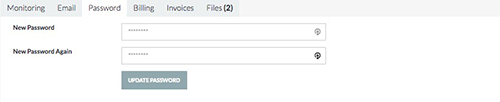
Use this page to change your password.
Billing tab
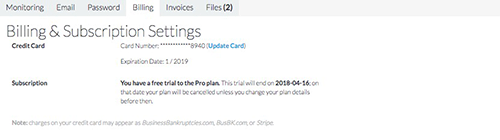
Use this page to update your credit card or switch to a different plan. See our Terms & Conditions for more information on how plan upgrades and downgrades are handled.
Use the cancel your subscription link at the bottom to cancel your recurring subscription. See our Terms & Conditions for more information on how plan cancelations are handled.
Invoices tab
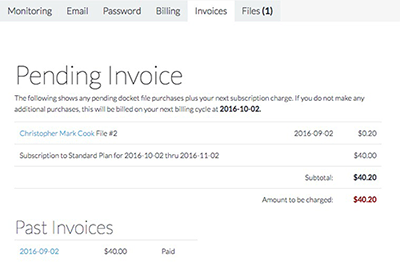
This page shows any current pending invoice items, and provides access to any past invoices.
The next scheduled monthly plan billing (if any) is always shown under the Pending Invoice section, along with any docket purchases that haven't been billed yet.
Click on the date of a past invoice listing to access that invoice.
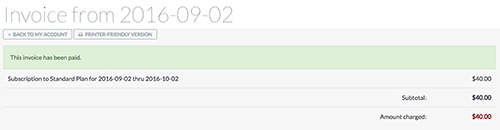
Once on the invoice page, use the printer-friendly version link to open an invoice page that will print (or convert to PDF) nicely.
Files tab
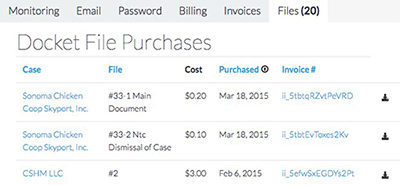
This page summarizes the docket purchases you have made across all cases you've made purchases from. Links provide easy access to download any document again, go to the related case, or view the invoice for that purchase.
On-page help
You will find question mark icons in various places on our website.
Click on any of these to pop up contextual help.
Annual subscriptions

We offer annual subscriptions at 10 times the monthly subscription price (2 months free). To subscribe annually, go through the normal signup process. Once you have entered your email and password, you will be taken to the payment screen. Near the bottom is the checkbox that enable annual billing.
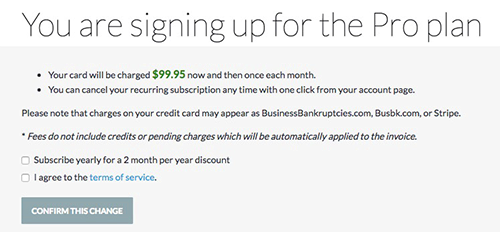
To update your currently monthly plan to an annual subscription, go to My Account : Billing and click on the Change Your Plan button. Then click on the Your Current Plan button. On the following screen you can select the annual subscription model.
If you still have questions...
Please use our customer service form.
1We do our best to geocode every case. However, some cases have addresses that are either incorrect, missing critical information, or ill-formatted; some cases we are not able to geocode.